A. Pendahuluan
1. Pengertian
LDAP adalah kependekan dari Lightweight Directory Access Protocol. Dilihat dari kepanjangannya kita dapat menebak artinya yaitu suatu protocol untuk mengakses directory secara ringan. Disebut ringan karena LDAP inin menggunakan jaringan internet yang penggunaan paket-paketnya sangat ringan.
LDAP ini merupakan bagian dari Internet Protocol. LDAP ini digunakan untuk mengakses suatu directory misalnya directory telepon, directory email suatu perusahaan dan lain sebagainya. Pada LDAP ini tidak hanya membaca informasi, tetapi juga bisa menambah dan mengupdate informasi yang ada directory tersebut.
LDAP juga sudah dilengkapi SASL (Simple Authentication and Security Layer) untuk memerika dan memastikan apakah suatu user berhak dan diperbolehkan masuk atau tidak. Karena itulah LDAP juga banyak digunakan untuk 'single sign on', yaitu dengan sekali sign-on, user dapat mengakses berbagai aplikasi yang telah disediakan.
2. Latar Belakang
Setelah selesai menginstall Ubuntu Server saya meneruskan dengan menginstall LDAP untuk sistem database nya.
3. Maksud dan Tujuan
Setelah berhasil menginstall LDAP saya ingin, Autentikasikan dengan server email zimbra.
B. Alat dan Bahan
- PC Server
- Laptop
- Koneksi Internet
40 menit
D. Tahap Pelaksanaan
1. Remote server kita, masuk sebagai "root"
2. Pertama kita install LDAP nya, dengan perintah #apt-get install slapd ldap-utils
3. Masukkan password untuk administrator
4. Masukkan lagi passwordnya untuk Konfirmasi
5. Kemudian kita Konfigurasi pada LDAP nya, dengan perintah #sudo dpkg-reconfigure slapd
6. Pilih "No"
7. Masukkan "DNS"
8. Masukkan nama Organisasi
9. Masukkan password administrator tadi
10. Masukkan lagi password nya untuk konfirmasi
11. Untuk database backend nya pilih "HDB"
12. Pilih "No"
13. Pilih "yes"
14 Pilih "No"
15. Kemudian kita konfigurasi untuk LDAP clinet nya, dengan perintah, #nano /etc/ldap/ldap.conf
16. Rubah "BASE" dan "URI"
17. Menjadi seperti ini
18. Kemudian kita menginstal "phpldapadmin" dengan perintah, "apt-get install phpldapadmin"
19. Setelah selesai menginstall, kemudian kita lakukan beberapa konfigurasi, dengan mengetikkan #nano /etc/phpldapadmin/config.php
20. Cari parameter ini :
$servers->setValue('server','host','server_domain_name_or_IP');
Dan di sesuaikan IP server ubuntu nya.
Masih di file yang sama, cari lagi parameter ini, dan ganti nama domain nya, misal nya saya menggunakan domain test.com, maka hasil nya mejadi :
$servers->setValue('server','base',array('dc=test,dc=com'));
21. Lalu masih di file yang sama lagi, cari parameter dibawah ini dan di ganti menjadi seperti ini :
$servers->setValue('login','bind_id','cn=admin,dc=test,dc=com');
22. Lalu masih di file yang sama lagi, cari parameter dibawah ini dan di ganti menjadi seperti ini :
$config->custom->appearance['hide_template_warning'] = true;
setelah selesai simpan perubahan file nya
Kemudian kita akan membuat "Membuat Sertifikat SSL agar phpLDAPadmin lebih secure"
23. Pertama kita buat folder terlebih dahulu, dengan perintah #mkdir /etc/apache2/ssl
24. Untuk generate SSL nya:
#openssl req -x509 -nodes -days 365 -newkey rsa:2048 -keyout /etc/apache2/ssl/apache.key -out /etc/apache2/ssl/apache.crt
25. Kemudian kita isi
Country Name (2 letter code) [AU] :Indonesia/ID "nama negara"
State or Province Name (full name) [Some-State] :Central Java "Provinsi"
Locality Name (eg, city) [] :Klaten "Nama lokasi kota"
Organization Name (eg, company) [Internet Widgits Pty Ltd] : BLC Telkom Klaten "Nama perusahaan"
Organizational Unit Name (eg, section) [] :
Common Name (e.g. server FQDN or YOUR name) [] : tkj/tkj.net "Nama Domain"
Email Address [] : admin@tkj
26. Jangan lupa kita restart apache2 nya, dengan perintah #service apache2 restart
Kemudian kita "Install Apache (Web Server) dan Create Password Authentication File nya"
27. Pertama install "apache2-utils"
28. Buat user di apache nya (nama user nya demo_user):
#htpasswd -c /etc/apache2/htpasswd demo_user
29. Kita aktif SSL nya agar lebih aman, dengan perintah #a2enmod ssl
Kemudian kita "Modifikasi phpLDAPadmin pada Konfigurasi Apache nya"
30. Edit file konfigurasi nya ada #nano /etc/phpldapadmin/apache.conf
31. Pada file apache.conf nya edit pada bagian ini menjadi seperti ini :
<IfModule mod_alias.c
Alias /superldap /usr/share/phpldapadmin/htdocs
</IfModule>
setelah selesai simpan perubahan file nya
Kemudian kita juga "Konfigurasi virtual host di apache nya"
32. Edit file konfigurasi apache nya :
#nano /etc/apache2/sites-enabled/000-default.conf
34. Buat menjadi seperti ini contohnya :
VirtualHost *:80
ServerAdmin webmaster@server_domain_or_IP
DocumentRoot /var/www/html
ServerName server_domain_or_IP
Redirect permanent /superldap https://server_domain_or_IP/superldap
ErrorLog ${APACHE_LOG_DIR}/error.log
CustomLog ${APACHE_LOG_DIR}/access.log combined
/VirtualHost
Nama domain di sesuaikan, misal menjadi tkj.net, setelah selesai simpan perubahan file nya
kita "Configure HTTPS di Virtual Host Apache nya"
35. Pertama kita edit file ssl nya, dengan perintah #a2ensite default-ssl.conf
36. Ketikkan #nano /etc/apache2/sites-enabled/default-ssl.conf
37. Rubah parameter dibawah ini dan sesuaikan dengan domain yang digunakan, misal nya tkj.net/ IP Server
ServerAdmin webmaster@server_domain_or_IP
38. Kemudian kita restart apache nya, dengan perintah #service apache2 restart
39. Jika sudah selesai, kita buka browser untuk loggin ke "phpldapadmin"
ketikkan http://server domain name atau IP Server/superldap
40. Berikut tampilan halaman nya, untuk masuk sebagai admin pilih "login"
41. Masukkan "password"
42. Berhasil
E. Hasil yang didapatkan
Berhasil menginstall phpLDAPadmin di Ubuntu server
F. Kesimpulan
Saat melakukan konfigurasi, saya mengalami kebingungan karena ada konfigurasi yang tidak saya temui, padalah menurut referensi yang saya baca ada konfugrasi nya
G. Referensi
http://blog.donyramansyah.net/2015/06/instalasi-openldap-dan-phpldapadmin-di.html
https://www.linuxbabe.com/ubuntu/install-configure-openldap-server-ubuntu-16-04
Sekian semoga bermanfaat untuk teman-teman semua. Terima kasih
Wassallamu'alaikum Wr.Wb





















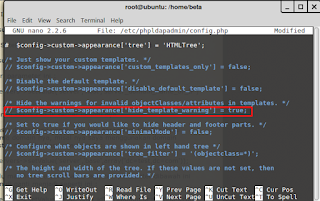
























1 Komentar
kenapa ya kk , sya gk bisa install phpldapadmin di debian 10. muncul error unable to locate trus kk . mohon solusinya
BalasHapus